(→Notes) |
|||
| Line 1: | Line 1: | ||
==Description== |
==Description== |
||
| − | Lens Blur simulates the blur of a real life camera. The blur depends on a black and white depth map as well as simulated iris settings. |
+ | Lens Blur simulates the blur of a real life camera. The blur depends on a black and white depth map as well as simulated iris settings. This can give your image the [http://en.wikipedia.org/wiki/Bokeh bokeh] effect on your blurred lights, |
''This effect works with 8-bpc and 16-bpc color.'' |
''This effect works with 8-bpc and 16-bpc color.'' |
||
| Line 15: | Line 15: | ||
|Depth Map |
|Depth Map |
||
| |
| |
||
| − | Layer with Final Lens Blur. |
+ | Layer with Final Lens Blur. |
''*Iris Radius = 50'' |
''*Iris Radius = 50'' |
||
| Line 24: | Line 24: | ||
<br /> |
<br /> |
||
| − | |||
==Parameters== |
==Parameters== |
||
Latest revision as of 09:36, 5 January 2011
Description[]
Lens Blur simulates the blur of a real life camera. The blur depends on a black and white depth map as well as simulated iris settings. This can give your image the bokeh effect on your blurred lights,
This effect works with 8-bpc and 16-bpc color.
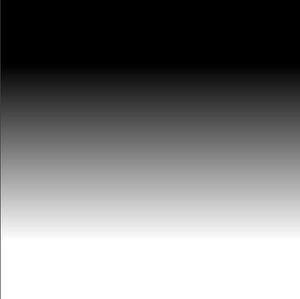
|

|
| Depth Map |
Layer with Final Lens Blur. *Iris Radius = 50 |
 
Parameters[]
Depth Map Layer The control layer from which the depth map is taken.
Depth Map Channel The channel of the control layer to use as the depth map. Pixels with low values correspond to low depth (near the camera); pixels with high values correspond to high depth (far from the camera). Select Invert Depth Map to invert this relationship.
Blur Focal Distance Depth of the focal plane, where pixels are in focus.
Iris Shape The polygon to use as the iris shape.
Iris Blade Curvature The roundness of the edges of the iris.
Iris Rotation The rotation of the iris.
Iris Radius The size of the iris. Increase this value for greater blur.
Specular Threshold All pixels with a brightness value greater than Specular Threshold are treated as specular highlights.
Specular Brightness Brightness of specular highlights.
Noise controls Film grain and noise are removed when you blur an image. To make the image look more realistic, you may want to add noise back to the image so that it doesn’t look retouched. To add noise, set Noise Amount, and choose a noise type from the Noise Distribution menu. To add noise without affecting the color in your image, choose Monochromatic Noise.
Stretch Map To Fit Stretches the control layer to the dimensions of the layer to which it is applied; otherwise, the control
Notes[]
Tutorials:
- Tilt-shift tutorial at AETUTS+
- Shallow depth of field tutorial at Video Copilot